워드프레스 글쓴이 이름 변경하는 방법

워드프레스에 처음에 가입하고 글을 쓰다 보면 가입했던 메일 주소로 글쓴이 이름이 표시되는 것을 보실 수 있는데요.
일종의 개인정보이기도 하고, 자신의 홈페이지 주제에 맞게 또는 자신만의 브랜드로 글쓴이 이름이 표시되었으면 좋겠다는 생각을 하신다면, 이름 변경하는 방법을 알려드리겠습니다.
워드프레스 글쓴이 이름 변경 방법
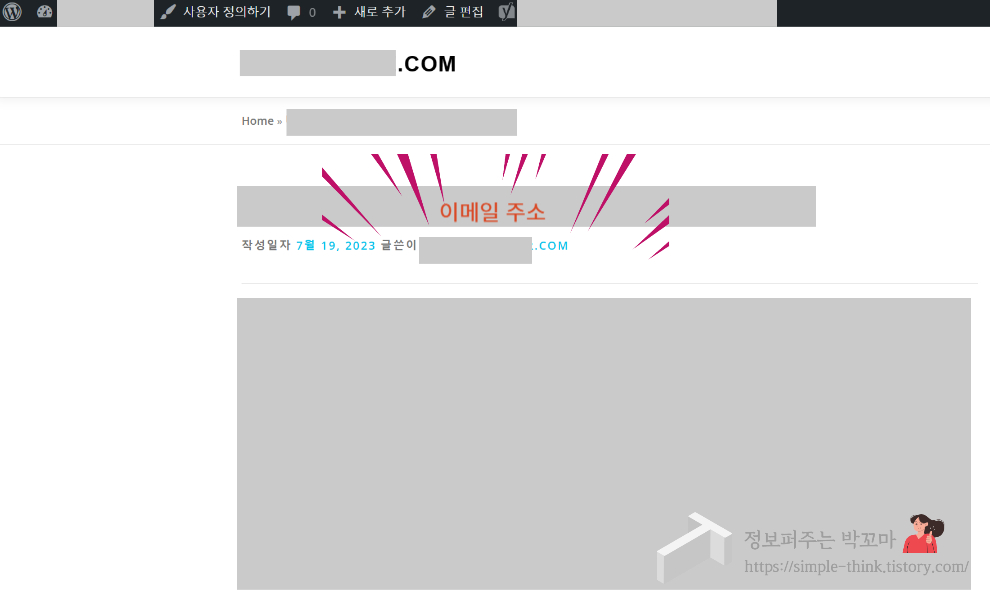
워드프레스에 글을 쓰고 나면 위 사진처럼 블로그 화면에 글쓴이 부분에 가입당시 이메일 주소가 표시되는 것을 보실 수 있습니다. 저는 제 개인 메일 주소가 이렇게 표시되는 것이 싫더라고요. 그래서 홈페이지 주소로 변경을 해주기로 결정했습니다.
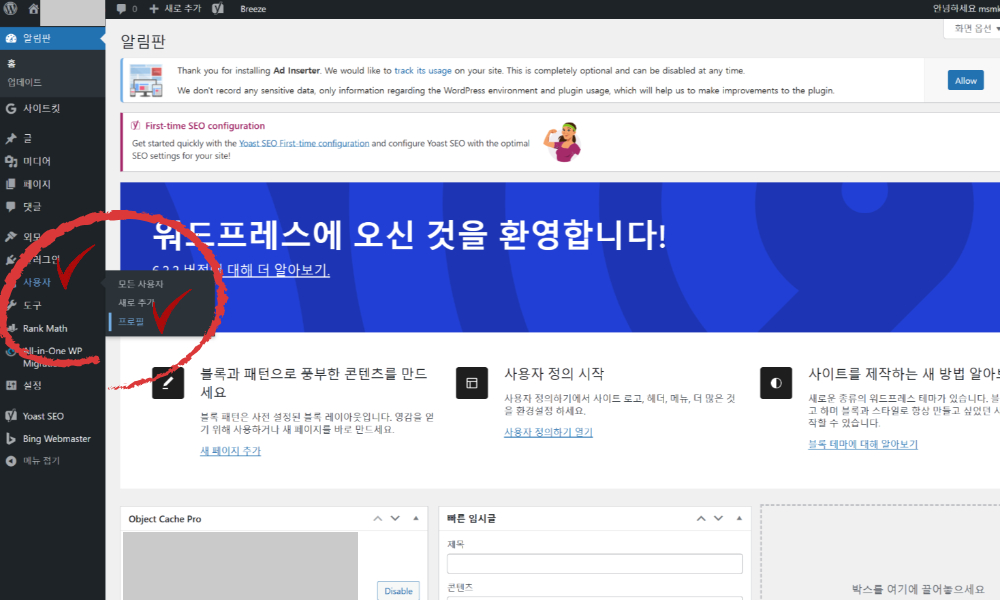
1. 워드프레스 관리자 화면으로 접속해 주세요.
2. 왼쪽에 있는 것들 중 '사용자 - 프로필'을 클릭해 주세요.
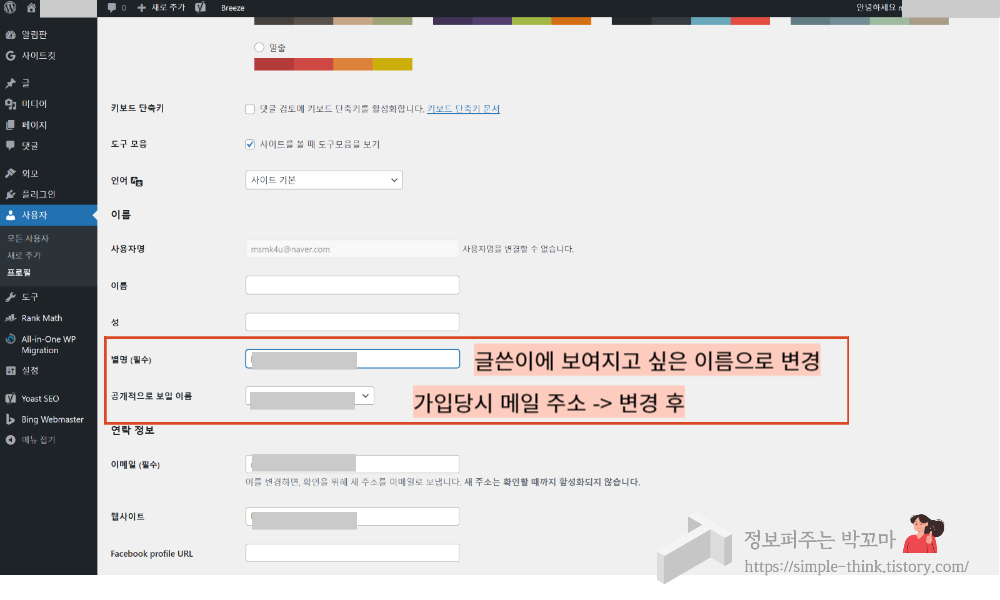
3. 워드프레스 설정 중 사용자-프로필 내에 빨간 박스로 표시되어 있는 부분을 찾아주세요.
4. 별명(필수) 부분이 기존에는 가입당시 메일 주소로 표시되어 있는 것을 확인하실 수 있을 텐데요.
이 부분을 자신이 변경을 원하는 이름으로 바꿔주세요.
5. 별명을 바꿔주시면 아래에 '공개적으로 보일 이름'부분에 메일 주소와 변경 후 별명으로 적은 이름이 확인됩니다.
6. 프로필 설정 제일 하단 부분으로 스크롤을 내리면 파란색 버튼 '프로필 업데이트'가 보이실 거예요.
7. 프로필 업데이트 눌러주시면 완료
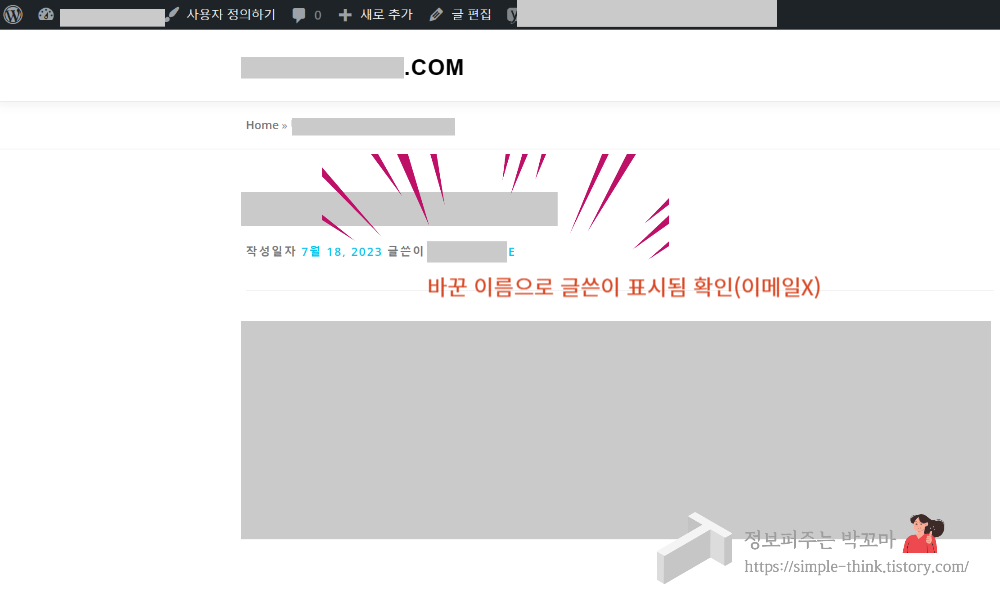
위 단계까지 모두 마치고 나면 글쓴이 이름이 기존의 이메일 주소에서 제가 바꾼 이름으로 변경된 것을 확인하실 수 있습니다.
여러분들도 워드프레스 막 시작하셔서 하나씩 설정을 시작하고 계실 텐데요. 글쓴이 이름 변경이 필요하신 분들은 포스팅 내용 참고하셔서 간단하게 변경하시길 바랍니다.
<같이 읽으면 좋은 포스팅>
워드프레스 클라우드웨이즈로 시작하기(가입 및 사용방법, 도메인 연결하는 방법)
워드프레스 클라우드웨이즈로 시작하기(가입 및 사용방법, 도메인 연결하는 방법)
워드프레스 클라우드웨이즈로 시작하기 (가입 및 사용방법, 도메인 연결하는 방법) 요즘 디지털노마드를 꿈꾸면서 블로그 하시는 분들 많으실 텐데요. 그중 요즘 핫한 워드프레스 블로그 시작
simple-think.tistory.com
워드프레스 도메인 설정 후 안전하지 않음 오류 해결방법
워드프레스 도메인 설정 후 안전하지 않음 오류 해결방법
워드프레스 도메인 설정 후 안전하지 않음 오류 해결방법 요즘 새롭게 워드프레스를 시작하고 있는데요. 워드프레스를 시작하시고 도메인 설정까지 완료하셨는데 자신이 설정한 도메인 주소로
simple-think.tistory.com
'IT정보총정리' 카테고리의 다른 글
| 워드프레스 작성 시 링크 넣은 버튼 만드는 방법(추가 CSS) (2) | 2023.08.04 |
|---|---|
| 워드프레스 애드센스 ads.txt 수익 손실 위험 문제 해결하는 방법 (0) | 2023.08.03 |
| 워드프레스 클라우드웨이즈로 시작하기(가입 및 사용방법, 도메인 연결하는 방법) (0) | 2023.07.20 |
| 워드프레스 도메인 설정 후 안전하지 않음 오류 해결방법 (0) | 2023.07.15 |
| 갤럭시 휴대폰 상태메세지 노출 없이 화면 캡쳐하는 방법 (0) | 2023.07.07 |



