워드프레스 클라우드웨이즈로 시작하기
(가입 및 사용방법, 도메인 연결하는 방법)

요즘 디지털노마드를 꿈꾸면서 블로그 하시는 분들 많으실 텐데요.
그중 요즘 핫한 워드프레스 블로그 시작하는 방법에 대해서 자세히 설명드리겠습니다. 그리고 워드프레스에 꼭 필요한 호스팅 추천과 가입 및 사용방법에 대해서 알려드릴게요.
워드프레스 시작 하기 전 호스팅, 도메인 필요한 이유
쉽게 설명하면 워드프레스를 시작하기 위해서는 홈페이지(블로그)가 서비스될 수 있는 서버가 필요합니다. 이것을 호스트, 호스팅이라고 하는데 이것은 서버를 관리해 주기 때문에 어떤 업체를 선정할지가 중요합니다.
워드프레스를 시작할 수 있는 호스팅 업체가 많은데 선택하실 때 속도, 안정성, 프로그램 지원 여부 등을 잘 따져서 선택하셔야 하고 특히 워드프레스에 방문하는 방문자들을 위해서 속도, 안정성 부분을 제일 중요하게 생각해 주시면 좋을 것 같습니다.
도메인은 인터넷에서 사용하는 주소라고 생각하시면 되고, 워드프레스 시작 전 호스팅은 꼭 필요하지만 도메인은 선택사항입니다. 자동으로 생성되는 홈페이지 주소를 그대로 사용하셔도 되기 때문입니다.
그래도 자신만의 워드프레스를 알릴 수 있는 도메인 주소를 별도로 구입하시는 것을 개인적으로 더 추천드리며, 워드프레스를 본격적으로 시작하시기 전 자신이 원하는 도메인을 먼저 구입해 주시는 것도 좋습니다.
클라우드웨이즈(Cloudways) 가입방법 및 사용방법
위의 주소를 클릭하시면 바로 클라우드웨이즈 홈페이지로 연결되며, 저의 포스팅을 보시면서 바로 시작해 보시는 것도 추천드립니다.
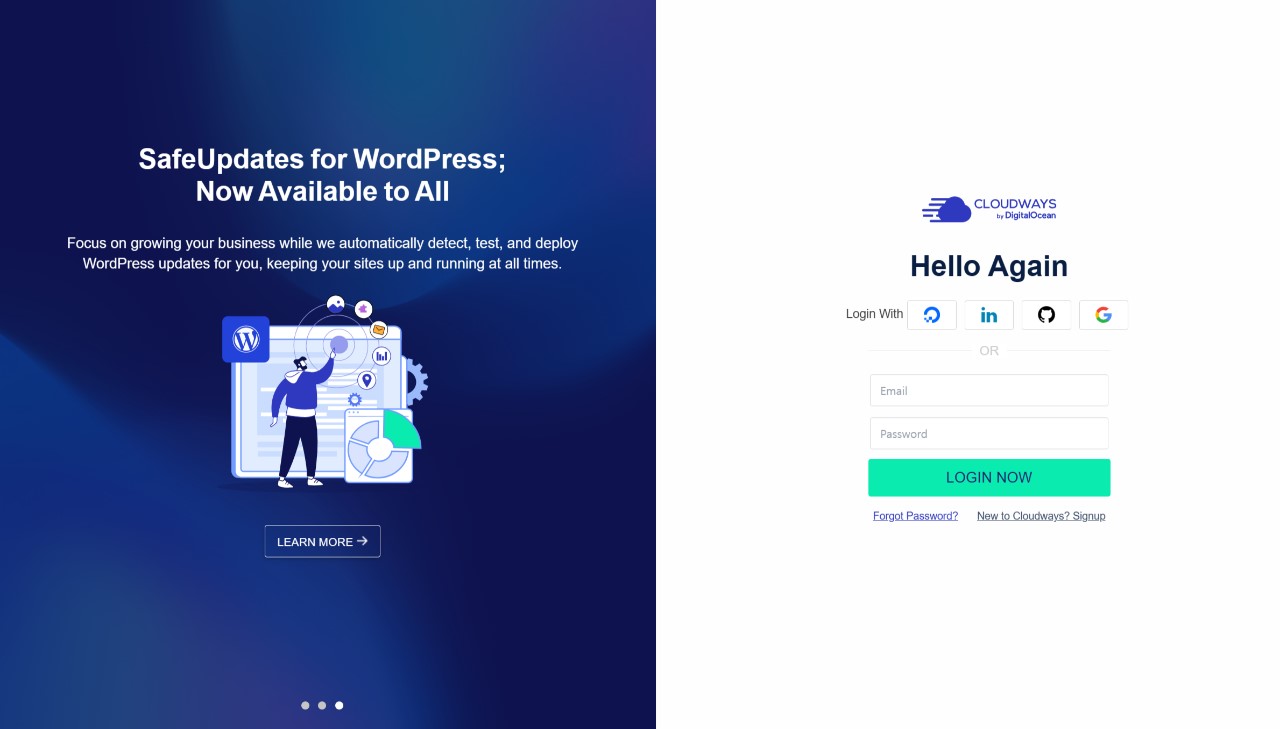
별도로 사용할 이메일 주소로 아이디를 생성하여 가입해 주셔도 되고, 구글 아이디를 이용해서 가입해주셔도 괜찮습니다.
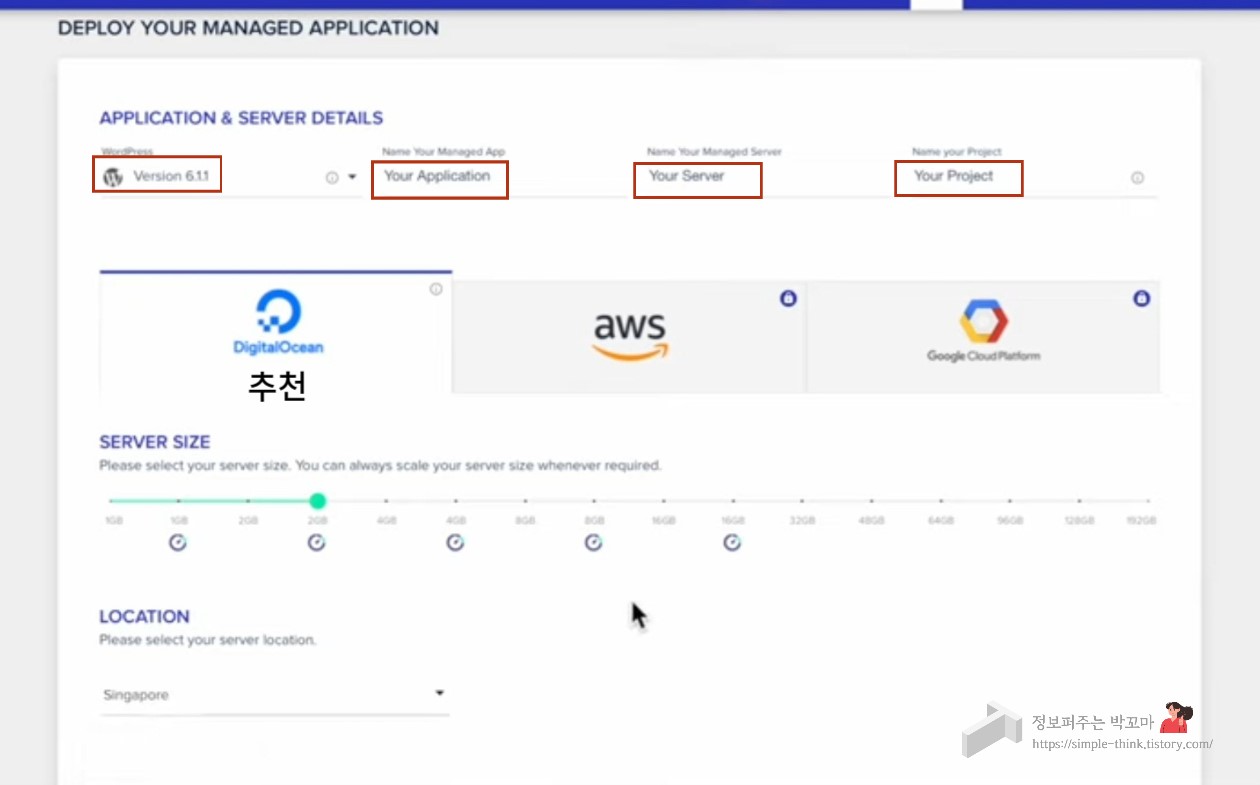
가입 후에는 서버를 골라주시면 됩니다.
예전에는 서버가 종류가 더 많았는데 지금 가입하시면 서버 종류가 3가지인 것을 확인하실 수 있습니다.
3개 중에서는 비용 측면에서 디지털오션을 추천드리지만 다른 서버를 선택해 주셔도 무방합니다.
1. 위에 빨간 박스 부분은 첫 번째 박스는 'wordpress Version 6.1.1'을 선택해 주시면 되고, 이후에는 추후 여러 개의 워드프레스를 생성할 것을 참고하셔서 자신이 구분할 정도의 이름으로 만들어주시면 됩니다.
2. 서버 사이즈는 처음에는 2GB 정도로 선택해 주시는 것을 추천드려요.
너무 서버 사이즈가 작으면 운영이 힘들고, 서버 사이즈를 처음부터 너무 크게 잡으면 다시 줄이는 것은 어렵습니다.
신중히 결정해 주세요.
3. 'LOCATION'에는 한국 또는 서울은 없어요. 한국과 위치상 가까운 나라 중 하나를 선택해 주세요.
(한국에 거주하지 않으시는 분은 자신이 주로 워드프레스를 작업할 곳과 가까운 나라를 선택해 주시면 됩니다.)
4. 하단의 오른쪽 파란 박스(런치 나우)를 클릭해 주시고, 5분~10분 정도 기다려주시면 서버가 생성됩니다.


5. 서버가 생성되면 자신이 설정한 어플리케이션 이름이 표시된 '마이 어플리케이션(MY APPLICATION)'이 생긴 것이 확인되실 거예요.
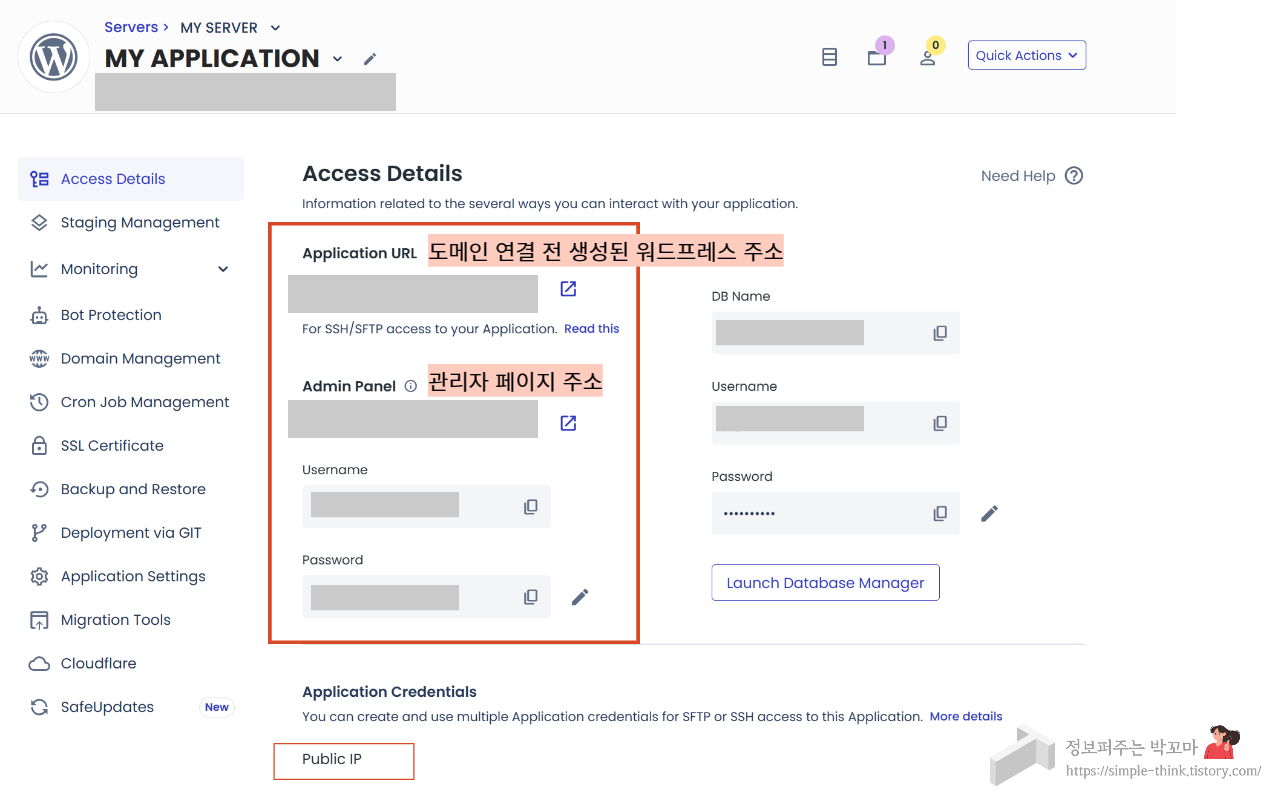
6. 생성된 마이 어플리케이션을 클릭하시면 위와 같은 'Access Details' 화면이 나오는데요.
Access Details의 어플리케이션 URL 오른쪽의 파란색 화살표가 그려진 박스를 눌러보면 생성된 워드프레스가 확인됩니다. 이 워드프레스 주소는 자신이 구입한 도메인으로 연결하기 전 생성된 주소로 표시됩니다. (도메인 연결 후에는 구입한 도메인 주소로 표시됨)
7. 하단의 Admin panel은 관리자 페이지 주소인데요. 상세 설정 및 글쓰기 등은 이 어드민 화면에서 작성해 주시면 됩니다.
8. 유저네임은 가입한 이메일 주소로 표시되고, 비밀번호는 변경도 가능합니다.
9. 하단에 있는 Public IP는 복사해서 도메인을 연결할 때 사용해야 합니다.
워드프레스에 구입한 도메인 주소 연결하는 방법

저는 HOSTING.KR에서 도메인을 구입했는데요. 다른 곳에서 구입하셔도 무방합니다.
도메인 구입 시에는 '. COM'으로 구입하시는 것을 추천드려요.
1. 나의 도메인 - 네임서버/DNS 클릭
2. 클라우드 웨이즈 - 마이 어플리케이션 - Access Details 화면의 하단에 있는 Public IP를 복사해서 표시된 부분에 붙여넣기 해줍니다.

3. 다시 클라우드웨이즈에 돌아와서 마이 어플리케이션 상에 있는 '도메인 매니지먼트'를 클릭해 줍니다.
4. '+Add Domain'을 클릭해 주시고 자신이 구입한 도메인 주소를 넣어주세요.
저는 www.도메인도 연결해 주었어요.
5. 구입한 도메인을 Primatry 타입으로 설정해 주세요.
워드프레스 도메인 설정 후 안전하지 않음 오류 해결방법
워드프레스 도메인 설정 후 안전하지 않음 오류 해결방법
워드프레스 도메인 설정 후 안전하지 않음 오류 해결방법 요즘 새롭게 워드프레스를 시작하고 있는데요. 워드프레스를 시작하시고 도메인 설정까지 완료하셨는데 자신이 설정한 도메인 주소로
simple-think.tistory.com
6. SSL Certificate는 위 링크 포스팅 내용을 참고하셔서 설치해 주세요. (필수사항)
7. 가입 및 기본 설정 완료
워드프레스를 시작하고 싶으신 분들을 위해 컴맹의 눈높이에 맞춰서 호스팅 업체 가입하는 방법 및 기본 설정, 도메인 연결하는 방법까지 정리해 보았습니다. 정말 쉽죠?
제가 한 방법으로 워드프레스를 시작해보고 싶으신 분들은 아래 클라우드웨이즈 링크를 클릭하셔서 지금 바로 시작해 보기를 추천드립니다.
Want a 1GB Cloudways server FREE for 2 Months?
Signup with Cloudways now and get $25 Free credits as soon as you signup (enough to get you a 1GB server Free for 2 months).
vrlps.co
'IT정보총정리' 카테고리의 다른 글
| 워드프레스 애드센스 ads.txt 수익 손실 위험 문제 해결하는 방법 (0) | 2023.08.03 |
|---|---|
| 워드프레스 글쓴이 이름 변경하는 방법 (1) | 2023.07.24 |
| 워드프레스 도메인 설정 후 안전하지 않음 오류 해결방법 (0) | 2023.07.15 |
| 갤럭시 휴대폰 상태메세지 노출 없이 화면 캡쳐하는 방법 (0) | 2023.07.07 |
| 굿노트로 대충 쓴 글씨 깔끔하게 텍스트화 정리하는 방법 (2) | 2022.06.28 |



