미리캔버스 그림 사진 모자이크 효과 넣는 방법 3가지

미리캔버스에는 별도의 모자이크 기능이 없어서 많은 분들이 불편함을 느끼고 계실 텐데요.
간단하게 내가 사용할 그림 또는 사진에 모자이크 효과를 넣을 수 있는 방법 3가지를 정리해 드릴게요.
앞으로 미리캔버스를 활용한 작업에 유용하게 사용하시길 바랍니다.
미리캔버스 모자이크 넣는 방법 3가지
미리캔버스 모자이크 요소 활용하는 방법

1. 미리캔버스를 실행 후, 모자이크를 넣고 싶은 작업물 또는 사진, 그림 등을 불러와주세요.
2. 왼쪽에 있는 기능들 중 [요소]를 선택 후 '모자이크'를 선택해 줍니다.
3. 그러면 위 사진과 같이 다양한 모자이크 요소들이 나오는데요.
마음에 드는 모자이크 요소를 선택해 주세요.

4. 모자이크 요소를 불러와서 그대로 사용하셔도 됩니다.
하지만 너무 인위적인 느낌이 나서 싫으시다면 모자이크 요소를 선택 후 [속성]에서 조절해 주세요.
5. [속성] - [필터 직접 조정]을 선택해 주세요.
필터 직접 조정 중 '선명/흐림'을 선택하여 흐리게 단계를 조절해 줍니다.

6. 모자이크가 필요한 곳으로 이동 후 작업을 마무리해 주세요.
모자이크 요소를 그대로 사용하는 모습과 속성에서 흐림 조절을 통해 조절한 뒤 모습은 위 사진을 통해서 비교해 주시면 됩니다.
블러 처리를 활용한 미리캔버스 모자이크 효과

1. 모자이크 효과를 넣고 싶은 사진 또는 그림 또는 작업물을 불러와 주세요.
2. 불러온 작업물을 선택하면 왼쪽에 [사진] - [속성] 기능을 사용할 수 있게 활성화됩니다.
3. 속성 중 '선명/흐림'에서 흐림 정도를 조절해서 그림 또는 사진, 작업물 등을 전체적으로 흐리게 처리해 주세요.
명확히 보여주고 싶지 않은 부분을 가릴 수 있는 일종의 모자이크 효과를 줄 수 있습니다.

4. 작업물을 전체적으로 흐리게 처리하는 것 대신 가리고 싶은 부분만 모자이크 효과를 주고 싶으시면 이 방법을 사용해 보세요.
작업물을 복사하여 1개 더 만들어줍니다.
그리고 가리고 싶은 부분만 [자르기] 기능을 활용해서 오려내주세요.

5. 오려낸 사진을 속성에 들어가서 흐림 정도를 조절해 주세요.
그러면 위 사진과 같이 부분적으로 모자이크를 한 효과를 낼 수 있습니다.
미리캔버스 영역 지우개 기능 활용하기

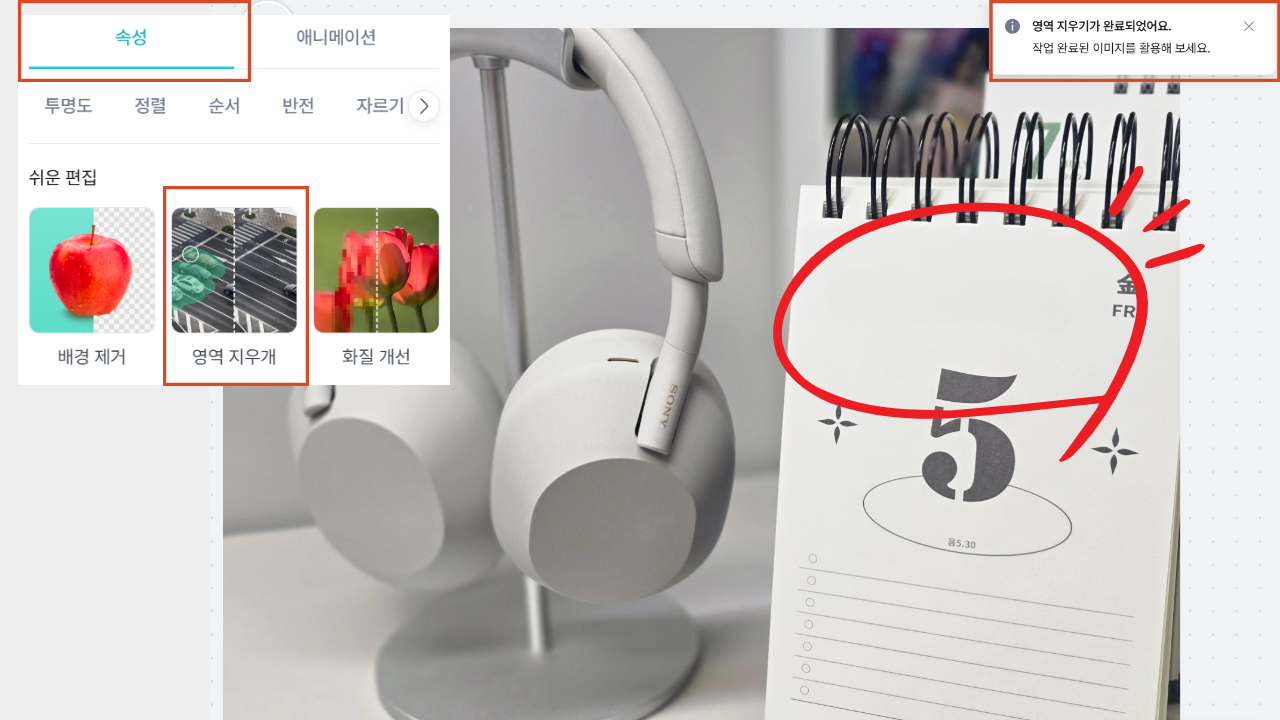
1. 모자이크 대신 영역 지우개 기능을 활용하여 아예 부분적으로 없앨 수도 있습니다.
2. 사진, 그림 또는 작업물을 선택하면 [쉬운 편집] 탭을 사용할 수 있습니다.
쉬운 편집 기능 중에 '영역 지우개' 기능을 선택해 주세요.
3. 지우고 싶은 영역에 맞춰서 브러시 크기를 조절해 주세요.
4. 브러시를 사용해서 지우고 싶은 부분 혹은 모자이크 하고 싶은 부분을 칠해주세요.
5. 편집 완료를 눌러 마무리해 주세요.


6. 위 사진의 결과물처럼 모자이크 처리보다 더 깔끔하게 지우고 싶은 부분 혹은 가리고 싶은 부분을 처리할 수 있습니다.
이렇게 미리캔버스를 활용하여 모자이크 효과 넣는 방법을 3가지 정리해 보았는데요.
여러분들의 작업물 또는 필요에 따라 맞는 방법을 선택하셔서 활용해 보시길 추천드립니다.
[미리캔버스 기능 활용하는 꿀팁 추
사진에 테두리 효과 넣는 방법(캔바, 미리캔버스 활용)
사진에 테두리 효과 넣는 방법(캔바, 미리캔버스 활용)
사진에 테두리 효과 넣는 방법(캔바, 미리캔버스 활용) 각종 SNS 디자인, 썸네일, 작업물 등을 위해서 사진에 테두리를 넣어야 할 때가 있는데요. 여러분들이 가장 많이 사용하는 캔바(CANVA)와 미
simple-think.tistory.com
팝아트 글씨 캔바, 미리캔버스로 쉽게 만드는 방법
팝아트 글씨 캔바, 미리캔버스로 쉽게 만드는 방법 식당을 방문하면 '물은 셀프입니다'라는 문구 또는 '메뉴판'에 메뉴를 팝아트 글씨로 적어 둔 것을 쉽게 보실 수 있는데요. 업체에 의뢰하거나
simple-think.tistory.com
'IT정보총정리' 카테고리의 다른 글
| 구글서치콘솔 사이트맵 구문분석 오류 해결 방법 (티스토리, 워드프레스 블로그) (9) | 2024.07.19 |
|---|---|
| 갤럭시 Z플립6, Z폴드6 사전 예약 및 최저가 구입하는 방법 (0) | 2024.07.16 |
| 갤럭시 S24 울트라 폰 해킹 및 피싱 방지 기능 설정 방법 (1) | 2024.07.03 |
| 워드프레스 AMP 사이트 설정 방법 및 모바일 화면 광고 안 나올 때 해결 방법 (0) | 2024.06.28 |
| 캔바 CANVA 요금제 종류 및 유료 결제 구독 취소 하는 방법 (0) | 2024.06.08 |



