사진에 테두리 효과 넣는 방법(캔바, 미리캔버스 활용)

각종 SNS 디자인, 썸네일, 작업물 등을 위해서 사진에 테두리를 넣어야 할 때가 있는데요.
여러분들이 가장 많이 사용하는 캔바(CANVA)와 미리캔버스를 활용하여 쉽게 사진에 테두리 넣는 방법 에 대해서 설명드리도록 하겠습니다.
사전 작업 : 테두리를 넣고 싶은 사진 누끼 따기 (배경 제거)
1. 캔바를 활용하여 누끼(배경 제거) 따는 방법
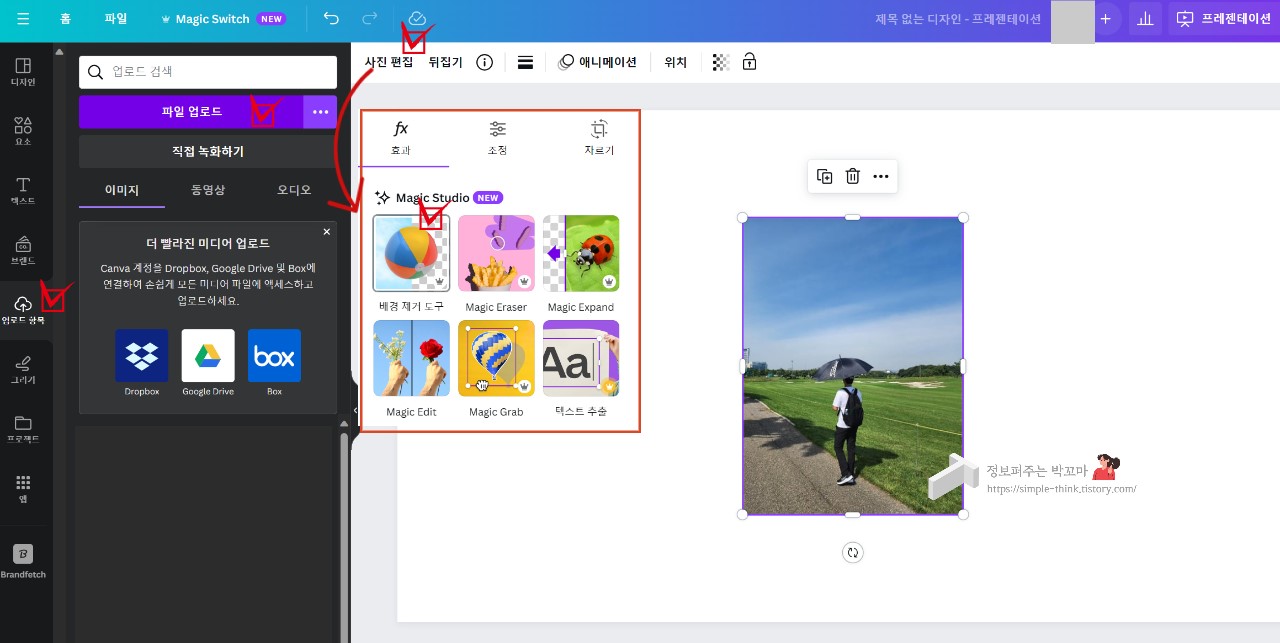
- 캔바를 실행해 주세요.
- 캔바 실행 후 원하는 디자인의 크기를 선택해 줍니다.
- 업로드 항목을 선택하여 테두리를 씌우고 싶은 사진을 선택하여 업로드해줍니다.
- 왼쪽 상단에 있는 사진편집 버튼을 누르면 위와 같은 화면이 표시됩니다.
- 도구에서 '배경제거도구'를 선택하여 사진의 누끼(배경제거)를 따 줍니다.
2. 미리캔버스를 활용하여 누끼 따는 법 (배경제거 방법)
배경 없는 고화질 이미지 PNG이미지 프로그램 없이 찾는 방법
배경 없는 고화질 이미지 PNG이미지 프로그램 없이 찾는 방법
배경없는 고화질 이미지 PNG이미지 찾는 방법 유튜브, 블로그 등 썸네일을 만들거나 사진 자료를 만들다보면 배경이 없는 이미지(PNG 파일)가 필요할 때가 있는데요. 포토샵이나 다른 프로그램 없
simple-think.tistory.com
미리캔버스를 활용하여 배경제거 하는 방법은 위 링크의 포스팅에서 확인하실 수 있습니다.
간단히 설명드리자면, 미리캔버스를 프로로 구독하시는 경우에 사용하실 수 있는 기능인데요.
배경 제거를 원하는 사진을 불러온 뒤, 사진을 클릭해 주시면 왼쪽에 '배경 지우기'라는 기능을 활용하시는 방법입니다.
3. 휴대폰 활용하여 누끼 따는 방법
갤럭시 휴대폰을 활용하면 아주 쉽게 배경제거를 할 수 있는데요.
방법을 모르신다면 위 영상을 참고하시면 좋을 것 같습니다.

위 사진은 미리캔버스, 휴대폰(갤럭시), 캔바를 활용하여 같은 사진을 배경 제거 (누끼 따기) 작업을 해 준 결과입니다.
미리캔버스의 경우에는 정확하게 배경 제거가 되지 않는 경우가 많더라고요.
이 사진의 경우에는 우산은 아예 날려버리고 인물 부분만 배경 제거가 되었습니다.
개인적으로 배경 제거 작업 결과물을 보면 휴대폰을 활용할 때 가장 깨끗하고 정확한 결과물이 나오는 것 같습니다.
하지만 캔바(CANVA)도 여러 사진으로 작업을 해 보았을 때 결과물이 좋았습니다.
참고하셔서 배경 제거 방법을 정해보시면 좋을 것 같아요.
사진에 테두리 넣는 방법 : 캔바 버전
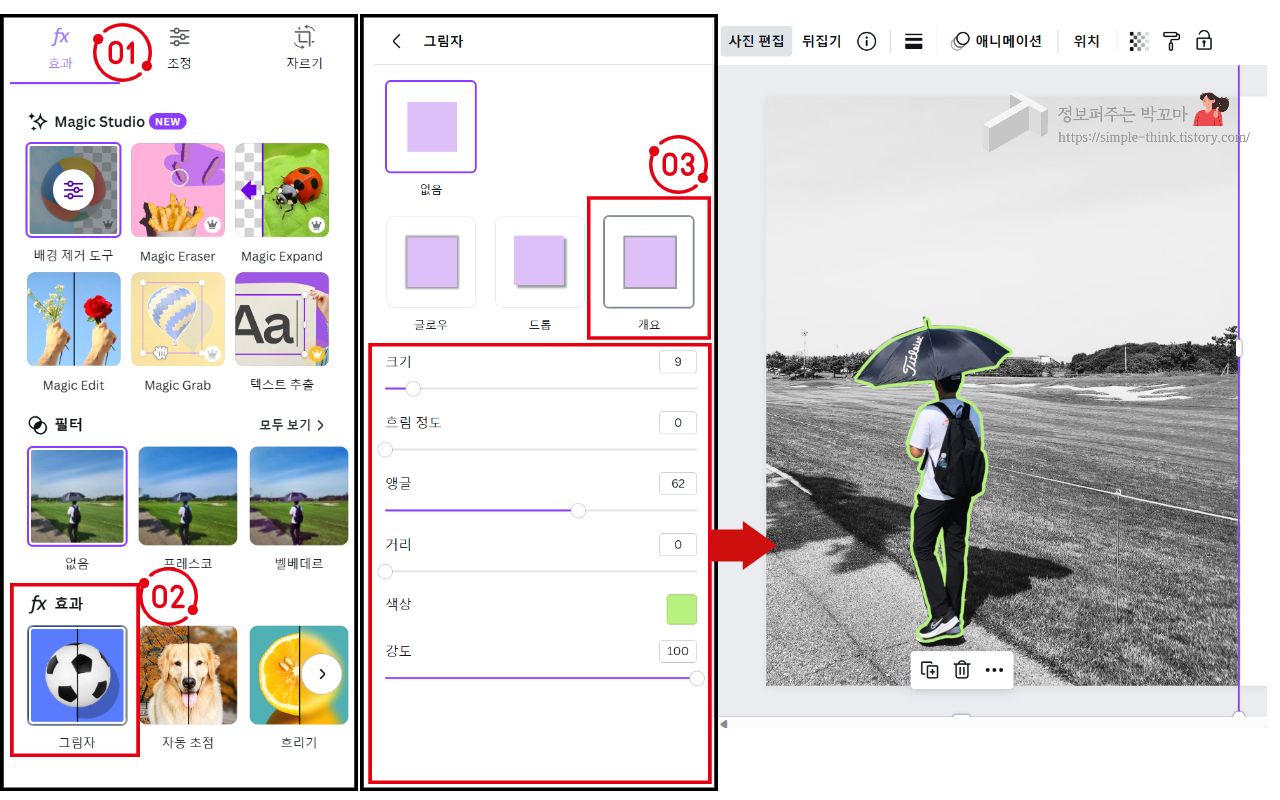
- 캔바를 실행해 줍니다.
- 테두리를 넣고 싶은 사진 (사물, 인물 모두 가능)을 위에 설명드린 방법 중 편한 방법을 선택하셔서 배경 제거 작업을 진행해 주세요.
배경 제거 후 바탕이 투명한 사진에 바로 작업해 주셔도 되고, 배경 제거 전 사진 위에 누끼를 딴 사진을 겹쳐서 제가 작업한 사진처럼 작업해주셔도 좋아요. - 사진을 선택해 주시고 [사진편집] - [그림자] - [개요] 을 선택해 주세요.
- 아래쪽에 있는 크기, 흐림 정도, 색상 등 기능을 활용하여 사진의 테두리를 자신의 목적에 맞게 편집 및 디자인해주시면 됩니다.
크기는 테두리의 굵기를 조절하는 것이고, 색상은 테두리의 색상 그리고 강도는 테두리의 불투명도를 조절하는 기능입니다.
사진에 테두리 넣는 방법 : 미리캔버스 버전
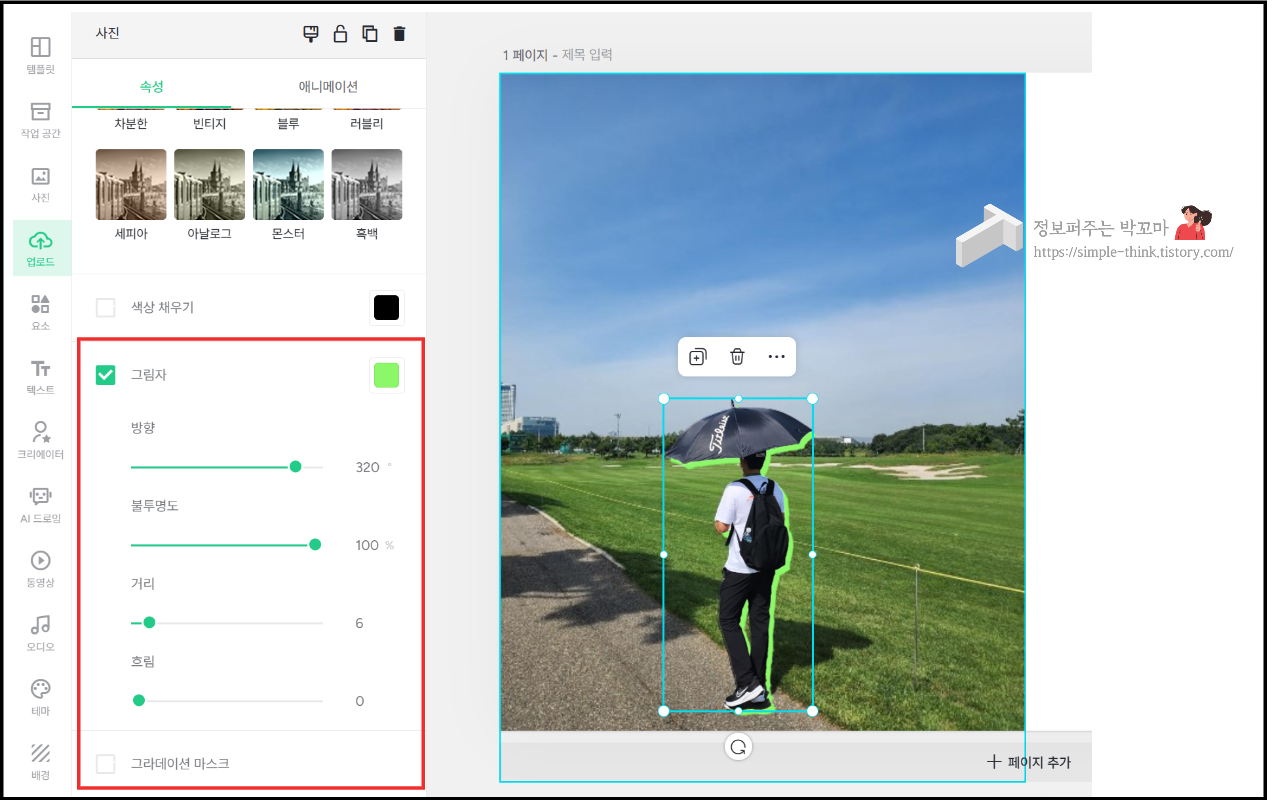
- 미리캔버스를 실행해 주세요.
- 테두리를 넣고 싶은 사진을 위에 설명드린 '사전 작업 : 테두리를 넣고 싶은 사진 누끼 따기 (배경 제거)' 방법을 사용해서 배경 제거 작업을 먼저 진행해 주세요.
- 캔바와 다르게 미리캔버스는 사진 전체 테두리를 하기는 어려워요. 대신 유사한 효과를 줄 수는 있습니다.
- 배경이 제거된 사진을 선택하시면 왼쪽에 사진의 속성 기능이 활성화됩니다.
여기서 '그림자'를 선택하시고 방향, 불투명도, 색상, 거리, 흐림 기능을 조절해서 원하는 테두리 형태로 편집해 줍니다. - 완성
이렇게 캔바, 미리캔버스, 휴대폰을 이용하여 사진의 배경을 제거하는 방법을 정리해 보았고, 이렇게 배경이 제거된 사진을 활용하여 사진에 테두리 작업을 하는 방법을 알려드렸습니다.
각종 카드뉴스, 썸네일, 사진 디자인, 과제 등 자신이 사용하는 작업물에 테두리 효과를 활용해 보세요.
사진에서 강조하고 싶은 곳 등에 활용하여 더 좋은 결과물을 낼 수 있을 거예요.
'IT정보총정리' 카테고리의 다른 글
| 캔바와 파워포인트 이용하여 글자 속 사진 넣는 방법 2가지 (0) | 2023.12.01 |
|---|---|
| 팝아트 글씨 캔바, 미리캔버스로 쉽게 만드는 방법 (1) | 2023.12.01 |
| 유튜브 프리미엄 결제 카드 변경하는 방법 (5) | 2023.11.25 |
| 애플 펜슬 2세대 아이패드 연결안됨 해결 방법 (1) | 2023.11.24 |
| 워드프레스 블로그 여러 개 만드는 방법 (클라우드웨이즈) (1) | 2023.11.16 |



