굿노트로 대충 쓴 글씨 깔끔하게 텍스트 화해서 정리하는 방법

저는 공부를 할 때 굿노트라는 어플을 사용해서 공부한 내용을 정리하는데요.
키보드가 있으면 타이핑을 하기도 하지만, 보통은 공부하면서 그냥 애플 펜슬을 이용해서 정리를 합니다. 그 방법이 제일 간단하고 빠르긴 하지만 나중에 보면 정리한 내용이 어지러운 느낌도 들더라고요. 간단한 방법으로 대충 쓴 글씨를 텍스트화 하는 방법을 알려드릴게요. 여러분들도 깔끔하게 노트 필기하고 싶으시다면 이 방법 기억해두시길 바랍니다.
굿노트 텍스트화 - 올가미 툴과 텍스트 툴 이용하기
1. 굿노트 어플을 실행해주세요.
2. 자신이 대충 써서 정리한 노트 파일을 불러줍니다.
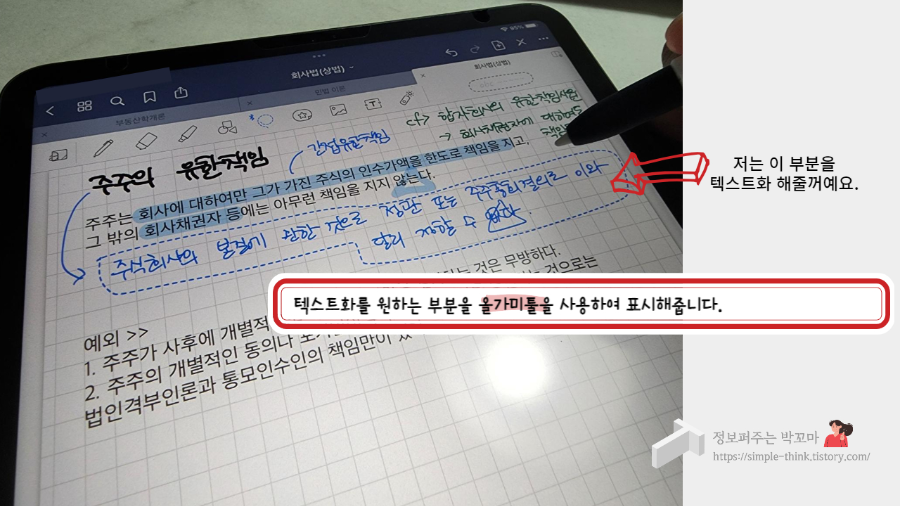
3. 텍스트화를 원하는 부분을 '올가미 툴'을 사용해서 영역을 묶어줍니다.
다른 글씨나 원하지 않는 부분이 올가미툴에 포함되지 않도록 주의해주세요.
글로 쓴 것을 보면 복잡해보일 수 있지만, 직접 해보면 절대 까다로운 방법이 아니라 정말 쉽답니다.
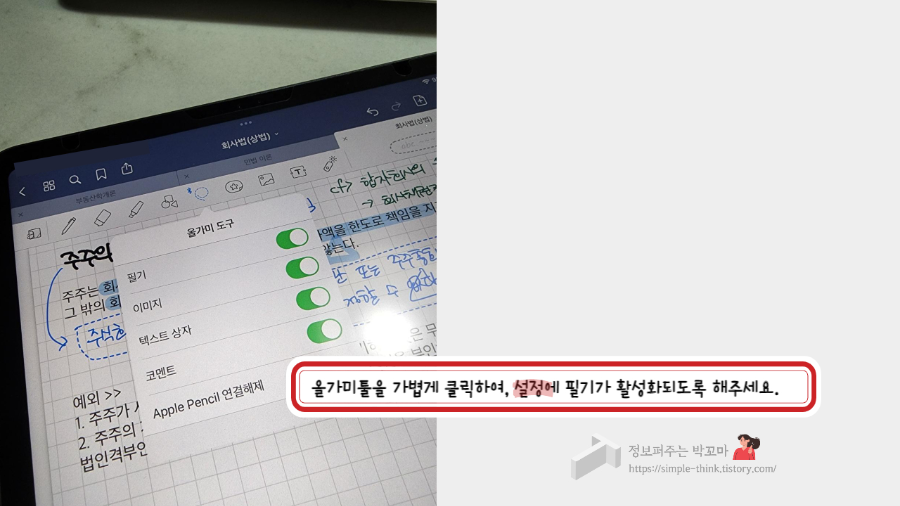
4. 이때, 올가미툴(올가미도구)을 가볍게 클릭해주면 위와 같은 설정창이 표시됩니다.
올가미 툴 상의 설정에서 '필기'가 활성화되도록 설정해주세요.
(이미 활성화되어 있으시다면 화면 다른 곳을 터치해주시면 설정창이 없어집니다.)
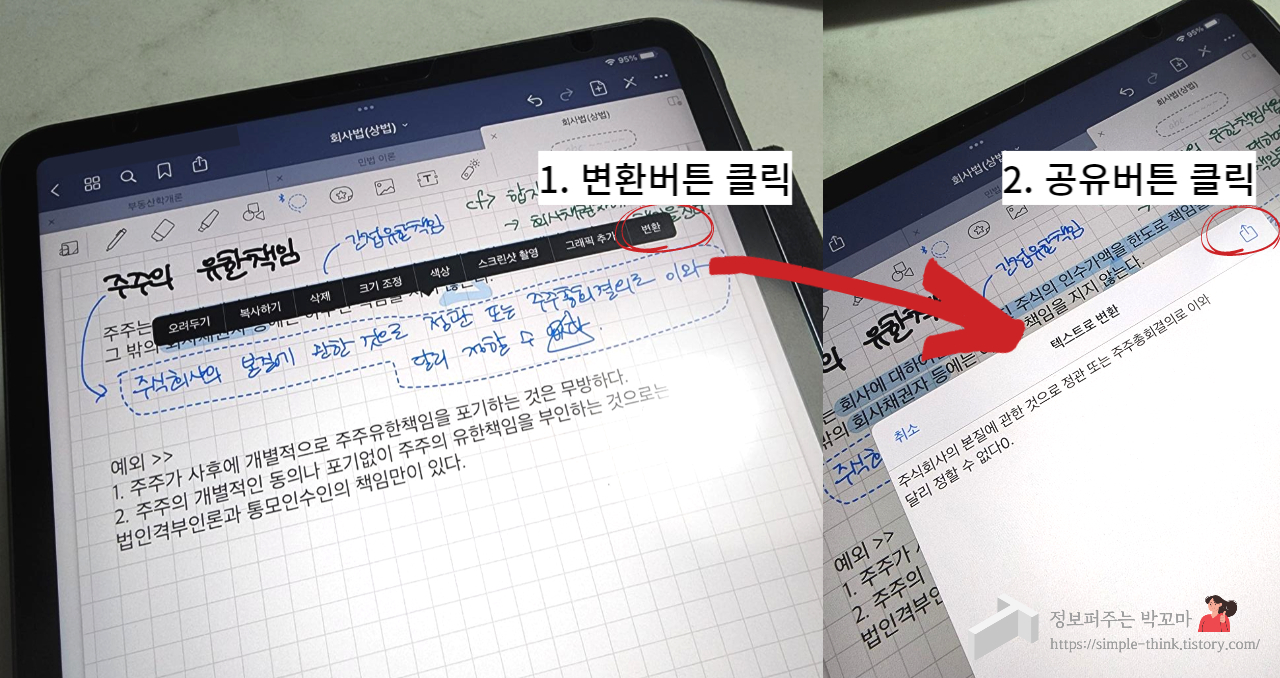
5. 올가미로 잡아둔 필기 부분을 가볍게 한 번 터치해주면, 검은 박스가 나타납니다.
검은 박스 내 기능 중에 '변환'을 클릭해주면 '텍스트로 변환'이라는 창이 나타납니다.
굿노트 상에 내가 쓴 필기를 텍스트로 변환하는 것이기 때문에 우측 상단 부분의 공유 버튼을 누르고, '복사'를 눌러줍니다.
이때, 공유 기능을 통해서는 텍스트화 된 필기 내용을 다른 곳(메시지, 메일 등)에도 자유롭게 보낼 수 있습니다.
원하는 곳에 공유할 수도 있지만 굿 노트에 그대로 복사하시고 싶으시면 복사 버튼을 눌러주세요.
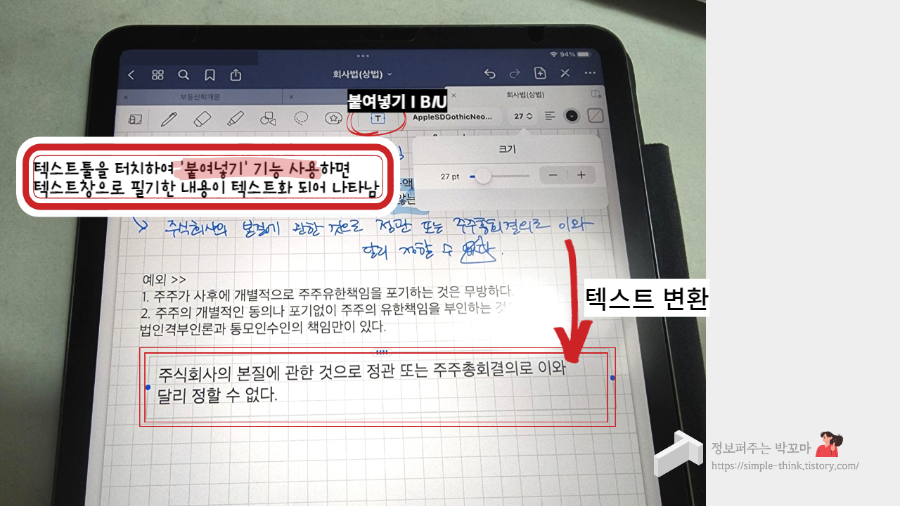
6. 복사가 다 되면(전단계까지 완료되면), 텍스트 툴을 클릭해줍니다.
가볍게 한번 더 클릭을 해주면 검은 설정바가 나타나는데, 여기서 '붙여 넣기'를 클릭해주세요.
그러면 위 사진처럼 텍스트창에 필기를 했던 부분이 텍스트화 되어서 나타납니다.
7. 텍스트화 된 부분은 글씨의 폰트 및 크기를 설정할 수도 있는데요.
폰트 도구를 클릭하면 '텍스트 스타일'이 나오는데, 여기서 폰트 크기 및 정렬 등도 조절하여 설정할 수 있습니다.
마음에 드는 설정은 기본값으로 설정하고 계속 사용할 수 있어요.
수업 중에 빠르게 손글씨로 정리를 했거나, 공부를 한 내용을 빠르게 정리를 했다면 이 방법을 이용해서 깔끔하게 텍스트 화하여 정리해두는 것은 어떨까요?
처음부터 일부러 이쁘게 쓰려고 시간만 쓰지마시고, 간단한 방법으로 깔끔하게 굿노트 사용해보시길 바랍니다.
'IT정보총정리' 카테고리의 다른 글
| 워드프레스 애드센스 ads.txt 수익 손실 위험 문제 해결하는 방법 (0) | 2023.08.03 |
|---|---|
| 워드프레스 글쓴이 이름 변경하는 방법 (1) | 2023.07.24 |
| 워드프레스 클라우드웨이즈로 시작하기(가입 및 사용방법, 도메인 연결하는 방법) (0) | 2023.07.20 |
| 워드프레스 도메인 설정 후 안전하지 않음 오류 해결방법 (0) | 2023.07.15 |
| 갤럭시 휴대폰 상태메세지 노출 없이 화면 캡쳐하는 방법 (0) | 2023.07.07 |



